Step 3 – Install JAVA with Homebrew Cask. At the time of writing this tutorial the available version, Java 11 LTS and Java 14 latest for the installation. Check Available Versions – Use the following commands to view the details about java versions to be install. Install Maven on Mac. Maven is the most widely used build and project dependency management tool for Java-based applications. We can install Maven on Mac OS using a package manager such as HomeBrew or through XCode Command Line Tools. Most of the time, if you have Snow Leopard or Leopard as Mac OS X, then it’s likely that the OS may get hit by Java flaws. In case, any of the supporting applications does not work, then the system would ask you to install Java. Installing and working with Java on your Mac is not very difficult with these pointers provided below.
Java is a general-purpose, secure, robust, object-oriented language developed by Sun Microsystems in 1990. Java is portable which means it follows to write once run anywhere paradigm. Many of the useful application are build on Java and required Java runtime environment. If you are preparing your system for the developing new java applications, you need to install JDK on your machine.
- Java for OS X follows the “Write once, run anywhere” tag line of the Java runtime and this means that developers do not need to make any type of adaptations or modifications to their Java apps in order for them to run on a Mac computer. Because Java for OS X is so easy installable and the operating.
- Java is a runtime environment maintained by Oracle that you must install on your Mac to be able to run applications written using the Java programming language. Moreover, Java allows developers to make apps available on multiple operating systems at the same time because Java-based utilities will run on any platform that can integrate the runtime environment.
The latest version is Java 14 which was released in March 2020. This tutorial helps you to install Java 14 latest version or Java 11 LTS on macOS Sierra or High Sierra.
Step 1 – Prerequisites
Before starting the installation of Java using this tutorial you must have the following prerequisites
- Terminal: You must have Mac Terminal access and little knowledge about working with the terminal application. Ao login to your Mac system and open terminal
- Homebrew: This tutorial relies on Homebrew, So you must have homebrew installed. Homebrew can be installed with a single command.
For more instruction visit Homebrew installation tutorial.
Step 2 – Install Homebrew Cask
On Mac systems, Homebrew is the package manager, and Homebrew Cask is the app manager built on top of Homebrew. You Execute command to update brew cache and tap the caskroom/cask.
Step 3 – Install JAVA with Homebrew Cask
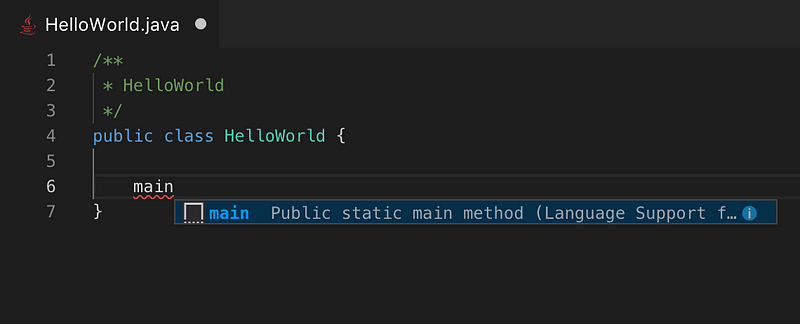
At the time of writing this tutorial the available version, Java 11 LTS and Java 14 latest for the installation.
- Check Available Versions – Use the following commands to view the details about java versions to be install.
- Installing Java – Next, install the Java version of your choice using one of the below commands. You can also install both versions if required.
The installation process may take some time to complete depending on your network speed.
- Check Version – Once the installation finished, verify the installed Java version.
Java Download
All done. You have successfully installed Java on your macOS system.
Conclusion
In this tutorial, you have learned to install Java on macOS systems using homebrew.
Java, a runtime environment that works 'behind the scenes' to let you use many Web sites, online services, and applications, is no longer built in with Macintosh operating systems. Apple's October 2012 software update removes the Java plugin from all Web browsers.
Brew Install Java
Following recent security vulnerabilities with Java, we recommend that Mac OS X users check their version of Java and keep it up-to-date. If Java is not installed, we recommend that you postpone installing it until absolutely necessary. If you currently have Java installed on your computer, but are not using it, we recommend disabling it. More...
Follow the instructions below to download and install the latest version of Java for Mac.
- Verify whether you have the current version of Java through the Java Web Site:
http://www.java.com/en/download/installed.jsp - If you do not have the current version of Java, go to the Download Java for Mac OS X page: http://www.java.com/en/download/mac_download.jsp?locale=en
- Review the End User Agreement, then click Agree and Start Free Download. The file will save to the Downloads folder of your computer.
- On your computer, locate and open (double-click) the Java for Mac installer (jre-7u9-macosx-x64.dmg). A Finder window will open and display the contents of the installer.
- Double-click the JavaForMacOSX10.7.pkg file and follow the wizard’s prompts to install the program on your computer.
Note: You may be asked to enter your computer’s administrator password as part of the installation process. This is not your UMass Amherst IT Account NetID or password, it is the password you use to log into your Mac. If you do not have administrator privileges for your computer, contact your IT administrator. - A confirmation message will appear when the installation is complete. Click Close to exit the Java installer.
You should now be able to use Java-dependent web sites, applications, and resources on your computer and online. If you continue to have problems, contact the IT Help Center.
