- Hotkeys App For Macbook
- Mac Os Hotkeys
- Mac Hotkeys Boot
- Hotkeys App For Mac Windows 10
- Keyboard Shortcuts Mac
- Discord Hotkeys For Mac
The tug of war between Mac OS and Windows seems to be never-ending. But I can sense that the former has garnered more attention from users. Slowly and gradually, people are moving to Mac OS from Windows.
How to Set a Keyboard Shortcut to Open Mac Apps. This wikiHow teaches you how to set a keyboard shortcut to open apps on your Mac. To do this, you'll need to use the Automator app, which is already on your Mac.
Multiply Setapp with iOS apps We make Setapp synced and sound for you. Now, you can unlock the full potential of curated apps on both Mac and iPhone. Get Setapp for $9.99/mo and add iOS device for $2.49/mo to expand favorite software to mobile. Hands-off savings, 2X Setapp. 10 incredibly useful Mac keyboard shortcuts you should be using. If an app is locked up (and ⌘+Q isn’t working for whatever reason), use this shortcut to force the app to quit. Other keyboard shortcuts for Mac are different. You will find the fn key in the bottom left of the Apple keyboard. Command-Q – Quit the app. Option-Command-Esc – Force Quit an app or unresponsive program. Command–Space bar – Open Spotlight. Command-W – Close the active window. Command-T – Open a new tab in Safari. Command-H – Hide.
Though they have to face some teething troubles during the first few weeks, they get along well with the interface and other functionalities. What works for Mac OS is that once a user uses it for six months or a year, he would never come back to Windows or any other operating system.
I had experienced this feeling of awesomeness when I switched from Android to iOS. But all said and done, the desktop of Windows PC has always ruled the roost. Some of the desktop functionalities can’t be found in Mac OS, and this could be the possible reason why Windows fans stick to their ‘beloved’ operating system.
If one thing I have to appreciate about Windows is its ability to create shortcuts for applications. Users who have recently moved from Windows computer to a Mac, you must have faced this issue of placing icon shortcuts of your favorite apps.
But the good news is that Mac users can also place shortcut icons of apps they use regularly. Want to know how? Read on…
How to place app shortcut icons on your Mac desktop
First off, launch a Finder window on your Mac.
Click on Applications from the left side navigation.
Now select the app you want to create a shortcut for.
Drag the app and drop it on the desktop.
Hurray!! The shortcut icon is now created. You can follow this action to create shortcut icons for other apps as well.
Jignesh Padhiyar is the co-founder of iGeeksBlog.com who has a keen eye for news, rumors and all the unusual stuff that happens around Apple products. During his tight schedule, Jignesh finds some moments of respite to share side-splitting contents on social media.
- https://www.igeeksblog.com/author/iosblogger/
- https://www.igeeksblog.com/author/iosblogger/How to Share Purchased Apps Between iPhones and iPads
- https://www.igeeksblog.com/author/iosblogger/
- https://www.igeeksblog.com/author/iosblogger/
This cheatsheet covers the default hotkeys, keywords and shortcuts for Alfred's features. Hotkeys in green are part of Powerpack features.
Note that, if you have changed hotkeys and keywords away from defaults, you'll need to refer to your own Alfred preferences to find out what they are.
Clever Question Mark:In Alfred, type '?hotkeys', '?keywords' or the question mark followed by the name of a feature, workflow, snippet, custom search, etc to bring up the relevant results.
↩ Return
⇧ Shift
⌃ Control
⌥ Option
⌘ Command
Basic Hotkeys
⌥space Show Alfred
↓ Select the next result in the list
↑ Select the previous item in the list
↩ Action the currently selected item
⌘# Action the # item directly [1-9]
⌘o Open file or application in default application
⌘, Show the Preferences Window
⌥↩ Search the currently typed query in Spotlight
⌃↩ Search the currently typed query in default web search
⌘↩ Reveal in Finder (if the result is a local file)
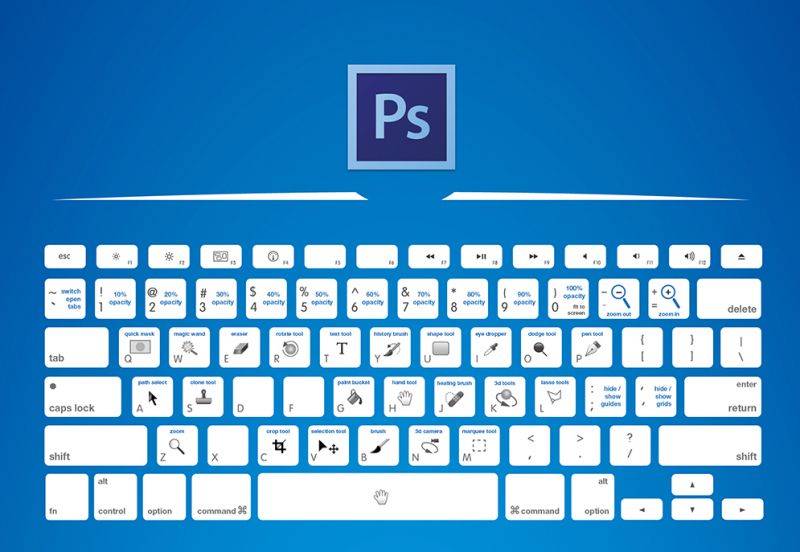
preferences Show Alfred Preferences
Launch applications
app name To launch an application simply start typing its name, then hit Return
Search the web
google, wiki ... Use predefined web search keywords
Find files quickly
open Follow keyword by query to open a file
spacebar Follow a space with your query to open a file
find Follow keyword by query to reveal file in Finder
⌘o Open the file
in Follow by a query to search for files that contain this query
Speed up your Mac productivity
define Follow keyword by a word and get a definition
spell Follow keyword by a word and see results with suggested spelling
13*567 Type a calculation into main window to get the result
= Start an advanced calculation (enable this function in the Calculator Preferences)
screensaver Start Screen Saver
trash Show Trash
emptytrash Empty Trash
logout Log Out
sleep Sleep your Mac
sleepdisplays Sleep your Mac's displays
lock Lock your Mac
restart Restart your Mac
shutdown Shut Down your Mac
Hotkeys App For Macbook
eject Eject (removable media or all mounted volumes)
hide Hide the running application
quit Quit the running application
forcequit Force Quit the running application
Work with files and applications
~ Navigate to your home folder
/ Navigate to your root folder
⌥⌘/ Go to last browsed path in the File System Navigation
previous Go to last browsed path in the File System Navigation
→ Show list of available Actions for selected item
fn Show list of available Actions for selected item
⌃ Show list of available Actions for selected item
⌥⌘ Show list of available Actions for selected Finder item
⌘↓ Browse selected folder in File System Navigation
↩ Enter a folder in File System Navigation
backspace Go up a folder
Mac Os Hotkeys
⇥ Autocomplete
. Show hidden files in File System Navigation
Tip: start typing in name of a folder/file to select it
Save your clips
Clipboard History and Snippets are Powerpack features.
⌥⌘c Open Clipboard History viewer
⌘c Copy selected clip to current Clipboard
snip Access snippets from main Alfred window with this keyword
clear Use keyword to clear Clipboard History
⌘s While in the Clipboard Viewer, save current clip as a snippet
Listen to Music
The iTunes Mini Player is a Powerpack feature.
These keywords must be used while the Mini Player is showing. Set up iTunes workflows to add keywords to your default results or global hotkeys.
⌃⌘↩ Show the iTunes Mini Player
itunes Use keyword to show the iTunes Mini Player
⌃⌘↓ Play / Pause
play/pause Play / Pause keywords
⌃⌘→ Next Track
next Next Track
⌃⌘← Back Track
back Back Track
previous Previous Track
⌃⌘↑ Play Random Album
random Play Random Album
volmax Maximum volume
volmid Half volume
mute Mute volume
⌃⌘[0-5] Rate currently playing song from 0 to 5 stars
Mac Hotkeys Boot
backspace Go up a folder in iTunes Mini Player
⌘r Reindex iTunes library
Email and keep contacts
Contacts and Emailing is a Powerpack feature.
email Use keyword followed by name or email address to send an email using your default email client
Tip: If you open Address Book entries within Alfred, you can action individual fields (e.g. pressing return on an email Address will launch a new email to this address, etc)
Hotkeys App For Mac Windows 10
Workflows
Keyboard Shortcuts Mac
Every workflow has its own set of keywords and arguments, so have a look at the workflow's own documentation for details. You'll either find the documentation within the content of the workflow or on the creator's own website.
Discord Hotkeys For Mac
You can also type your keyword or part of the hotkey into the Workflows search to find them more easily!
