You can add sounds to your iMovie project—in addition to or in place of the sound recorded with your video clips—to create a fun and professional finished video.
Here are our ten picks for the best free movie apps and platforms for Mac and iPhone. Unfortunately, not all free streaming services are available through a mobile app. However, you can certainly view these sites in the browser of your choice on your Mac, iPhone or iPad to take advantage of their free movie and TV services. Our Features Cross-Platform OpenShot is a cross-platform video editor, with support for.
Add sound to an iMovie project on iPhone, iPad, or iPod touch
You can add a variety of audio files to your iMovie project:
- Built-in soundtrack music and sound effects included with iMovie.
- Songs you've downloaded to your device in the Music app.
- Your own custom songs created in an app like GarageBand or custom sound effects stored in iCloud Drive, on your device, or in another location.
And if you want to add voiceover narration, record it right into the timeline of your iMovie project.
Add songs to iMovie on iPhone, iPad, or iPod touch
- With your project open in the timeline, tap the Add Media button .
- Tap Audio, then tap an option:
- To browse the built-in soundtracks, tap Soundtracks.
- To browse songs you've downloaded to your device in the Music app, tap My Music.*
- To browse songs stored in iCloud Drive or another location, tap My Music, then tap Files.
- Tap a song to preview it. You might be prompted to download the song to your device before you can preview it.
- To add the song to your project, tap the plus button next to a song. The song is added at the bottom of the project timeline, starting at the beginning of your project.
When you add a song, it automatically adjusts to fit the length of the project. You can change the length the song like you would any other clip. You can also use multiple songs in a project. For example, if you want to change the mood of the music over the course of your project, you can shorten the first song in the timeline, then place a different song after the first song.
If you add a song or other audio file that’s less than 1 minute long, it behaves the same as a sound effect in the project.
Add a sound effect in iMovie on iPhone, iPad, or iPod touch
With a sound effect, when you move a video clip the sound effect below it moves with the video clip, unlike songs, which are independent of video clips.
- With your project open, scroll the timeline so that the playhead (the white vertical line) appears where you want to add the sound effect.
- Tap the Add Media button , then tap Audio, then tap an option:
- Tap Sound Effect to browse the built-in sound effects.
- Tap My Music to access sound effects in your music library
- Tap Files to access songs stored in iCloud Drive or other locations.
- Tap a sound effect to preview it.
- To add a sound effect to your project, tap an effect’s plus button .
Record voiceover in iMovie on iPhone, iPad, or iPod touch
- With your project open, scroll the timeline so that the playhead (the white vertical line) appears over the location where you want to add your voiceover.
- Tap the Voiceover button , then tap Record. Recording begins after a three-second countdown.
- When you’re finished, tap Stop, then tap one of these options:
- To listen to the recording, tap Review.
- To keep the recording and add it to your project, tap Accept.
- To redo the recording, tap Retake.
- To delete the recording and close the recording controls, tap Cancel.
If you want to reuse a voiceover recording or browse other recordings you’ve made within iMovie, tap the Add Media button , tap Audio, tap My Music, then tap Recordings.
Adjust the volume of a clip in iMovie on iPhone, iPad, or iPod touch
After you add sound to your iMovie project, you can adjust the volume of audio clips to get the sound mix just right. You can also adjust the volume of video clips that were recorded with sound.
To adjust the volume of an audio or video clip, tap the clip in the timeline, tap the Volume button at the bottom of the window, then adjust the slider to increase or decrease the volume. When you turn the volume of a clip all the way down, a Mute icon appears on the clip in the timeline.
You can also make other adjustments, such as fading the volume of the clip or changing its speed. Learn how on iPhone and iPod touch, or learn how on iPad.
Add sound to an iMovie for Mac project
In iMovie for Mac, you can drag audio files right into your timeline from the Finder. You can also use songs or other audio files from your music library and other locations using the media browser within iMovie. And if you want to add voiceover narration, record it right into the timeline of your iMovie project.
Drag audio files into the iMovie project timeline on Mac
You can drag audio files like .mp4, .mp3, .wav, and .aif files from the Finder and the Desktop right into the timeline of your iMovie project. Audio files dragged into the timeline behave differently depending on where you drag them:
- If you want an audio file to stay with a particular video clip even if you move the video clip, drag the audio file just below the video clip so a bar connecting the clips appears. Use this to add sound effects or voiceover audio that you want to connect to a specific video clip in your project, no matter where the clip is in the timeline.
- If you drag an audio file to the music well, indicated by the musical note icon in the timeline, the audio clip won’t move if you move any video clips in the timeline. Use this to add background or theme music that plays throughout the entire project.
Add music and sound effects using the iMovie browser on Mac
You can browse and add content from your music library and built-in sound effects from within iMovie.
Imovie Mac Download 10 1 9
- With your project open, click Audio at the top of the window, then choose an option:
- To access your music library, click Music (or iTunes if you’re using macOS Mojave or earlier) in the Libraries list, then browse selections.*
- To access built-in sound effects like footsteps or rain, click Sound Effects in the Libraries list.
- To preview a song or sound effect before you add it to the timeline, click the play button next to each song or sound effect. You can also select a song or sound effect, click in the waveform at the top of the media browser, then press the Spacebar to preview.
- When you’ve found the song or sound effect you like, drag it from the media browser to the timeline:
- For background or theme music for your movie, drag songs to the music well.
- To attach music or sound effects to a specific video clip, drag it under the video clip so a bar connecting the clips appears.
If you want to use a song you’ve created in GarageBand and access it from the iMovie browser, share your GarageBand project to the media browser in GarageBand.
Record voiceover in iMovie on Mac
You can record your own narration for your iMovie project without leaving the iMovie app.
Adjust the volume of a clip in iMovie on Mac
After you add video and audio to your movie, you can adjust the volume of clips and fade the audio of clips in and out.
Learn more
* If you've imported a song purchased from the iTunes Store into a project and there is no sound, or you can't import a particular song, the song is likely an iTunes Digital Rights Management- (DRM) protected music file and cannot be used in your project.
Imovie For Macs
Turn your videos into movie magic.
Free Imovie For Mac
With iMovie for iOS and macOS, you can enjoy your videos like never before. It’s easy to browse your clips and create Hollywood-style trailers and stunning 4K-resolution movies. You can even start editing on iPhone or iPad, then finish on your Mac.
Download iMovie for iOS
Download iMovie for macOS
Make Movies
Easy. From the first
scene to the last.
Whether you’re using a Mac or an iOS device, it’s never been easier to make it in the movies. Just choose your clips, then add titles, music, and effects. iMovie even supports 4K video for stunning cinema-quality films. And that, ladies and gentlemen, is a wrap.
Edit Like a Pro
With iMovie, create professional-looking videos without an editing degree. Easily add photos and videos to projects, trim clips with your finger, add seamless transitions, and fade audio like a pro.
High-Fidelity Filters
Choose from 13 creative video filters that add a cinematic touch. Give your film a nostalgic silent‑era style, a vintage western appearance, or a fun comic book look. It's simple to apply filters to individual clips or your entire movie, and adjust the intensity on your iPhone or iPad.
Extra-Special Effects
Make action shots more exciting by slowing them down. Let viewers fly through scenes by speeding them up. Or add a broadcast feel to your school report with picture-in-picture and split-screen effects.
Soundtracks, Simplified
Rock your video with over 80 smart soundtracks on iOS that intelligently adjust to match the length of your movie. You can also add built-in sound effects or record your own voiceover to create a video that sounds as good as it looks.
Whether you're making a silent film, moving a story forward, or simply have something to say, iMovie titles and backgrounds let you quickly create personalized title cards, credits, and more on your iPhone and iPad. Easily customize titles by choosing your favorite fonts and colors, pinching to scale, placing them over photos or videos, and then positioning them onscreen wherever you like. Plus, you can select background colors, gradients, and patterns, adjust title and background durations, or even add a graphic or logo to make your mark.
Appear Anywhere
Transport yourself with green-screen effects.
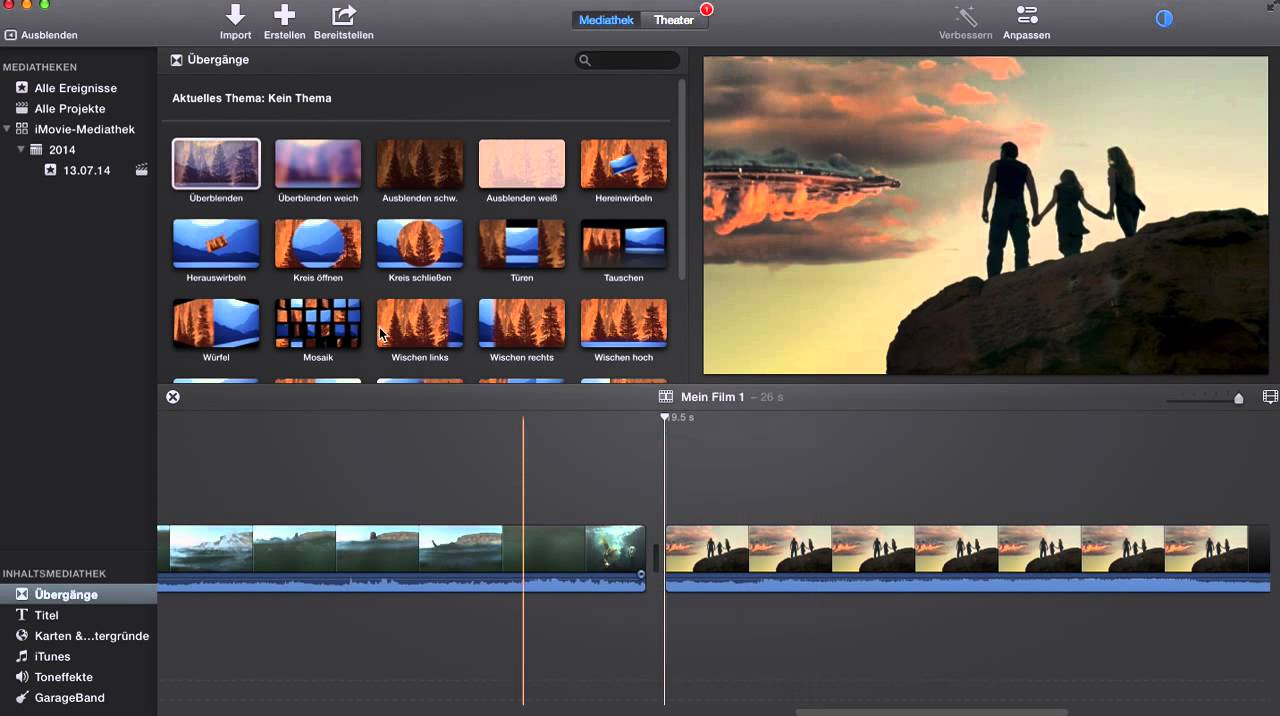
Go everywhere you’ve always wanted to — without leaving home. With green-screen effects in iMovie for iOS and macOS, you can place yourself or your characters in exotic locations with a tap or a click. Masking controls and strength adjustments let you fine-tune the effect for maximum believability.
You have hundreds of videos. And one big dream to be a moviemaker. iMovie trailers let you quickly create fun, Hollywood-style movie trailers from all that footage. Choose from a range of templates in almost any genre, pick your studio logo, and type in your movie title and credits. Then add photos and videos to the storyboard. Whether you’re using an iPhone, iPad, or Mac, you’ll have an instant blockbuster.
iMovie for iOS and iMovie for macOS are designed to work together. You can start cutting a project on your iPhone, then use AirDrop or iCloud Drive to wirelessly transfer it to your iPad. You can also send a project from your iPhone or iPad to your Mac for finishing touches like color correction and animated maps. And you can even open iMovie projects in Final Cut Pro to take advantage of professional editing tools. Time to take a bow.
iMovie on MacBook Pro
You have a great touch
for making movies.
iMovie is even easier to use with MacBook Pro, featuring the revolutionary Touch Bar. The most useful commands automatically appear on the keyboard, right where you need them. And MacBook Pro easily powers through demanding 4K video projects so you can edit and export in record time.
iMovie on iPad Pro
A powerful performance in every movie.
iMovie delivers a tour de force on iPad Pro. Work with multiple 4K video clips. Create effects like green screen, picture‑in‑picture, or split screen and play them back instantly. Use the all-new Magic Keyboard for iPad Pro with trackpad support for an extra level of speed and precision when editing. And with the USB‑C port on iPad Pro, you can connect to an external display to show others your latest cut in 4K while you work.

iMovie in the Classroom
Assignments that
come to life.
Engage your students through video storytelling. Students can use green-screen effects to go back in time for history projects, or create split-screen and picture-in-picture effects to report on current events. Drag-and-drop trailers make it even simpler to create beautiful, personal projects that look and sound great. And iMovie for iOS works with ClassKit, so teachers can assign projects to students, and students can easily hand in their finished assignments right from the app.

Make Movie Magic.
iMovie is easy to use, and it’s free. Just click to download and install on your Mac or iOS device.
Try Clips.
Clips is a free iOS app for making and sharing fun videos with text, effects, graphics, and more.
